How to Create Road Design Profile in Civil 3D | AutoCAD Civil 3D in Hindi | Lesson 9
In this Article today we will talk about the Create Road Design Profile | Profile Creation Tools | Profile from Surface in Civil 3D | Draw in Profile View | Bands View Elevation Adjustment | AutoCAD Civil 3D Full Course in Hindi/Urdu.
In the previous lesson, we have learned how to create alignments. They give us 2D information along a path. Profiles are the tools that give us the third dimension or elevation along the alignment. For this reason, profiles are often called vertical alignments. Whereas the alignment itself is called horizontal alignment.
Therefore, a profile must always be associated with alignment.
In general, we will have two main types of profiles: a surface profile, created from a pre-existing surface and a proposed or layout profile. Both profiles can be superimposed in a common view. This gives us an overall view of existing and proposed conditions. Surface profiles can be dynamic (with automatic updates that reflect changes made to the associated surface). In some rare circumstances, we may also choose to make them static, without any updates.
Creating Civil 3D Profiles?
Let’s practice how to create profiles.
- From the ribbon, create a Surface Profile for the Existing Ground using the alignment.
- On the General page, you can specify basic information about the profile view. This includes the parent alignment, the profile view name, description, style, and layer. Click Next to accept. Later, you will be able to change any parameter you wish to adjust.
- On the Station Range page, you can specify the station range to which the profile view is drawn. The Automatic option specifies the full station range for the horizontal alignment. Whereas, User Specified Range limits the station range in the profile view to your specified values. Click Next to accept the current values. Later, you will be able to change any parameter you wish to adjust.
- Next is the Profile View Height page. It specifies the profile view height and any split profile view settings. The Automatic option means the full height of the highest surface profile. The profile view includes a buffer region above the maximum and below the minimum elevations. We will see how to set it in the profile styles. The User Specified option means you are specifying the height to which the profile view is drawn. If a surface profile extends beyond the user-specified value, it may be clipped. So, you need to have an idea of existing elevations before setting a User-Specified elevation. Click Next to accept current values. Once again, later, you will be able to change any parameter you wish to adjust.
- Next, we have the Profile Display Options page. Here we can view and change the settings for all the profiles associated with the parent alignment of the profile view. Click Next to accept current values. As usual, later, you can make changes to any parameter if you wish to adjust.
- We currently don’t have any Pipe Network in the drawing. So, the Pipe and Pressure Network page is grayed out and skipped.
- On the Data Bands page, we can specify the properties of the data bands associated with the profile view. For example, we have by default added a Profile Data Band Type. It will display Profile1 and Profile2 elevations, at major profile stations. We can assign Profile1 to Existing Ground and Profile2 to Design Ground when we create the design grades later.
- Finally, on the Profile Hatch Options page, we can add hatch areas to display cut and fill regions in a profile view.
- Click Create Profile View to select a point in the drawing area where the lower-left corner of the profile view will be inserted.
In this exercise, we will learn about How to Create Surface Profile and Profile View in Civil 3D:
Create Design or Layout Profile
- Profile Creation Tools
- Create Profile from Surface
- Create Profile View
- Draw in Profile View
- Initial Data Band Adjustment
- Bands View Elevation Adjustment
- Profile View Styles
- Profile Horizontal and Vertical Axes Adjustment
- Vertical Curve Setting
- Create Design Profile on Existing Profile
- Insert New PVI
- Delete PVI
- Delete or Create Entity
- Profile Grid View
Create Surface Profile in Civil 3D:
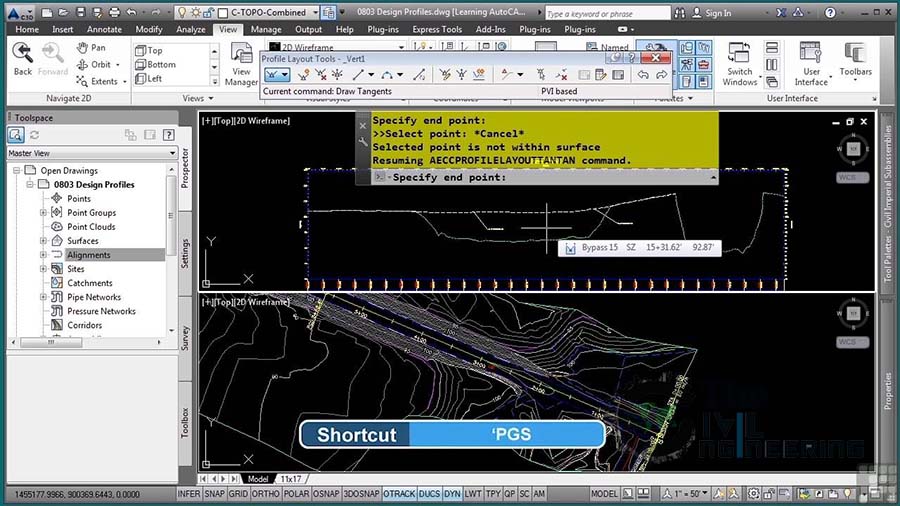
AutoCAD Civil 3D Full Training Lessons:
AutoCAD Civil 3D Tutorial in Hindi Lesson 0 | How to Download Install and Activate AutoCAD Civil 3D
AutoCAD Civil 3D Tutorial in Hindi Lesson 1 | The Civil 3D Interface
AutoCAD Civil 3D Tutorial in Hindi Lesson 2 | Import Points and Drawing Settings
AutoCAD Civil 3D Tutorial in Hindi Lesson 3 | Create Surface with Contours
AutoCAD Civil 3D Tutorial in Hindi Lesson 7 | Create Curve Widening to an Offset Alignment
AutoCAD Civil 3D Tutorial in Hindi Lesson 8 | Create Surface Profile and Profile Views Creation
AutoCAD Civil 3D Tutorial in Hindi Lesson 9 | Create Design Profile on Existing Road Profile
AutoCAD Civil 3D Tutorial in Hindi Lesson 10 | How to Create Surface Profile from File
Conclusion:
Full article on Create Road Design Profile | Profile Creation Tools | Profile from Surface in Civil 3D | Draw in Profile View | Bands View Elevation Adjustment | AutoCAD Civil 3D Full Course in Hindi/Urdu. Thank you for the full reading of this article in “The Civil Engineering” platform in English. If you find this post helpful, then help others by sharing it on social media. For more detail please watch the above video tutorial and If you have any question regarding article please tell me in comments.


2 Comments
Sir NGL file nahi milrahahe
I will upload later
Thanks for the comments please visit more articles by clicking on “All Posts” tab of the Menu Bar